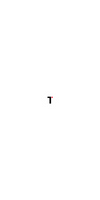As a non-designer, you could frequently discover on your own fighting with style jobs like developing visuals, discussions, or graphics.
That’s where Canva is available in– a straightforward, on-line style system that is simple to utilize and permits any person to develop remarkable layouts, also if they do not have style abilities.
Nevertheless, despite its incredibly user-friendly user interface, a lot of sly methods and hacks are simply waiting to level up your style video game.
In this overview, I’ll share 18 Canva hacks that will completely change the ready non-designers (yes, also if you’re currently a professional developer making use of Canva).
Allow’s dive directly right into them!
. Disclosure:(* )Our web site is reader-supported. If you buy any type of solution with our companion web links, we might gain a payment at no added price to you. .
1. Choosing Hidden Layers
Have you ever before been annoyed when attempting to pick something that’s concealed under numerous layers?
Do not stress, this Canva hack will certainly conserve you a great deal of clicks and irritation.
When you intend to pick an aspect, also if it’s concealed by various other components, float your arrow over it and hold back the Command secret (on Mac) or the Control secret (on Windows).
Maintain clicking up until a box shows up around the component you intend to pick.

Exactly How to Utilize It?
Open your Canva job and situate the component you want to pick, also if it’s partly or completely covered by various other layers.
- Float your arrow over the wanted component.
- Press and hold the
- Command secret (Mac) or Control secret (Windows) While holding the secret, click repetitively up until the bounding box (wireframe) shows up around the targeted component.
- Launch the secret, and there you have it! You have actually effectively chosen the thing you desire and you prepare to make modifications.
- 2. Importing and Customizing PDFs
Canva isn’t simply for developing layouts from square one– it additionally permits you to import and change existing PDFs straight within the system.
You do not need to bother with transforming documents or changing in between numerous applications.

With this Canva hack, you can revive your PDFs.
Exactly How to Utilize It?
Browse to the Canva homepage.
- Drag and drop your PDF data
- onto the homepage location. Canva will immediately post and open up the PDF within the editor.
- As soon as open, you can change the materials of the PDF by including, eliminating, or readjusting components, equally as you would certainly with any type of various other Canva style.
- When you’re done, merely download and install or share your upgraded PDF straight from Canva.
- 3. Restoring Old PowerPoint Presentations
Have an obsolete PowerPoint discussion that could utilize a fresh layer of style? Canva has actually obtained you covered.
While you can straight import PowerPoint documents right into Canva, you can additionally export your existing discussion as a PDF and after that bring it right into Canva for a far better remodeling.
As Soon As you’re done, you can allow your creative thinking luster by boosting the slides with Canva’s comprehensive collection of style components, typefaces, and layouts, transforming a dull discussion right into an aesthetically magnificent masterpiece.

Exactly How to Utilize It?
Open your PowerPoint discussion.
- Most Likely To
- Submit > > Export > > Produce PDF/XPS Paper Conserve the exported PDF data.
- In Canva,
- comply with the actions laid out in the previous hack to import the PDF. As soon as imported, you can change the slides by including Canva’s style components, altering typefaces, shades, and designs.
- When you’re completed, download and install or share your spruced up discussion straight from Canva.
- 4. Straightening Aspects with Leaders and Guides
Obtaining every little thing aligned completely is necessary for making layouts look specialist, and Canva’s leaders and overviews make it simple.
With this hack, you can see to it that your components are put precisely where you desire them, uniformly spaced, and aesthetically eye-catching, boosting the total top quality of your layouts.

Exactly How to Utilize It?
Open your Canva job and browse to
- Submit > > Sight Setup > > Program Leaders and Guides Drag overviews from the leaders onto your canvas
- to develop straight and upright standards. Placement and straighten your style components along these overviews for accurate positioning.
- To eliminate an overview, merely drag it back to the leader.
- 5. Easy Spacing and Positioning
Structure on the previous hack, Canva’s “Clean up” function makes it much easier to straighten and area numerous components without presuming.
With simply one click, you can see to it that your style components are uniformly spaced and completely straightened, both up and down and flat. This will certainly aid develop a combined and aesthetically pleasing design.

Exactly How to Utilize It?
Select the components you intend to straighten and area uniformly.
- Browse to the
- ” Placement” food selection on top of the Canva editor. Click the
- ” Clean Up” alternative. Canva will immediately readjust the spacing and placement of your chosen components to see to it they are nicely set up.
- 6. Key-board Faster Way for Including Text Boxes
Mosting likely to the message food selection at all times can take a great deal of time, specifically if you require to include a number of message boxes to your style.
Right here comes the key-board faster way method– simply a fast keystroke that raises a brand-new message box today, making your job much easier and assisting you conserve useful time.

Exactly How to Utilize It?
Open your Canva job and pick the style where you intend to consist of a brand-new message box.
- Press the “T” secret
- on your key-board. A brand-new message box will certainly show up, prepared for you to begin inputting or editing and enhancing.
- 7. Change Trick and Arrowhead Keys
When placing components, being accurate is really essential. Canva’s activity hack assists you change things with specific precision, ensuring your layouts are well-aligned and look terrific.
Whether you intend to readjust an aspect by a percentage or relocate in particular instructions, these hacks provide you complete control.

Exactly How to Utilize It?
Select the component you intend to relocate.
- For accurate activity,
- utilize the arrowhead secrets on your key-board. Each press of an arrowhead secret will certainly relocate the chosen component one pixel in the matching instructions. To relocate the component by 10 pixels each time,
- press the arrowhead secrets while holding back the Change secret 8. Resizing and Duplicating Styles
With numerous systems, it is necessary to have layouts that can get used to various layouts and element proportions.
Canva’s resize and duplicate function allows you quickly transform the dimension and style of your layouts without impacting the initial job.
Nevertheless, keep in mind that this function belongs of Canva Pro, so it could not be offered if you’re making use of the complimentary variation of Canva.

Exactly How to Utilize It?
Open your Canva job.
- Click the
- ” Resize” switch situated on top of the editor. Select the wanted style or element proportion from the offered choices.
- Canva will immediately resize and readjust your style to fit the brand-new measurements.
- If you intend to maintain the initial style as it is, pick the
- ” Replicate and resize” alternative. This will certainly make a replicate variation in the brand-new style while maintaining the initial style the same. 9. Revealing the Layers Panel
If you have experience making use of layers in style software program such as Photoshop, you will certainly comprehend the efficiency of Canva’s Layers Panel.
This covert treasure permits you to quickly handle and arrange the numerous components in your style, bringing order to also one of the most intricate tasks.

Exactly How to Utilize It?
Open your Canva job.
- Browse to the
- ” Placement” food selection on top of the editor. Select the
- ” Layers” tab to expose the Layers Panel. Right here, you can see all the components in your style, piled in the order they show up.
- Reorder layers by dragging and dropping them within the panel, bringing components to the front or sending them to the back as required.
- Right-click on an aspect
- to accessibility extra layer choices, such as collection or securing layers. 10. From Lowercase to Capital (and Back)
Transforming the situation of message can be an uphill struggle, specifically when collaborating with numerous message components.
Canva’s message situation toggle hack streamlines this procedure. It allows you rapidly transform message from lowercase to capital (or the other way around) with simply one click, conserving you effort and time.

Exactly How to Utilize It?
Select the message component( s) you intend to change.
- Try To Find the “Aa” symbol in the leading food selection of the Canva editor.
- Click the
- ” Aa” symbol to toggle the message situation in between capital, lowercase, and title situation. Repeat the procedure if you require to switch over instances once again.
- 11. Faster ways for Squares, Circles, and Lines
Including forms to your layouts is something you frequently require to do. This might be when you’re making representations, symbols, or various other aesthetic components.
Canva’s key-board faster ways make it much easier to place forms. You can rapidly include squares, rectangular shapes, circles, and lines by pushing a couple of secrets.

Exactly How to Utilize It?
Open your Canva job and place your arrow where you intend to include a form.
- Press the secrets listed here to include the matching form:
- ” R” for a square/rectangle, “C” for a circle/ellipse, and ” L” for a line The form will certainly show up on your editor, prepared for you to resize, rearrange, or tailor as required.
- 12. Maintaining Facet Ratios While Scaling
When resizing forms or pictures, it is necessary to maintain their element proportions to stop distortion or extending.
Canva’s scaling hack maintains your components in the best percentages when you resize them, so your layouts constantly look specialist.

Exactly How to Utilize It?
Select the form or photo you intend to resize.
- Order among the edge takes care of and begin dragging to resize the component.
- While dragging,
- hold back the Change secret on your key-board. Canva will immediately constrict the scaling, keeping the element proportion and stopping any type of distortion.
- For focused scaling, hold back both the Change and Choice (Mac) or Alt (Windows) secrets while dragging an edge deal with.
- 13. Quick Picture Cropping
Often, pictures can have added area or components around them, which can make it tough to pick or deal with various other style components beneath.
Canva’s fast photo chopping hack allows you chop a picture uniformly from all sides. This gets rid of unneeded area and enhances the total make-up of your style.

Exactly How to Utilize It?
Select the photo you intend to plant.
- Hold Back the Change and Choice (Mac)
- or Alt (Windows) secrets all at once. Order among the edge manages of the photo and drag it inwards to chop the photo uniformly from all sides.
- Launch the secrets and deal with when you have actually attained the wanted plant.
- 14. Organizing Aspects
When you have a number of style components that require to remain with each other, organizing them can conserve you time and irritation.
Canva’s organizing function allows you integrate numerous components right into one device, so you can quickly relocate, resize, or control them en masse.

Exactly How to Utilize It?
Select the components you intend to team with each other by holding back the Change secret and clicking each component.
- Right-click on any one of the chosen components and
- pick “Team” from the context food selection. The chosen components will certainly currently be dealt with as a solitary device, permitting you to relocate, resize, or change them with each other.
- To ungroup the components, merely right-click on the organized things and pick
- ” Ungroup.” 15. Link Assimilation
Including links to your layouts can substantially improve their efficiency, specifically when developing resumes, discussions, or any type of web content that requires exterior referrals or added details.
Canva has an attribute that permits you to include links, making it simple to consist of clickable web links in your layouts, that makes them extra interactive and intriguing.

Exactly How to Utilize It?
Right-click the (or pick the message) component you intend to become a link.
- Pick the “Web link” symbol from the food selection.
- Replicate the wanted link by pushing Command/Control + C.
- Paste the Link right into the “Web link” area by pushing Command/Control + V.
- Canva will immediately develop a clickable link for the chosen message or component.
- 16. Recording Presentations
In today’s setting of remote job and understanding, the capacity to tape discussions and share them with associates or schoolmates is really helpful.
Canva’s recording function allows you pre-record on your own talking while revealing your discussion slides.

This makes certain that your message is properly supplied, also if you can not exist personally.
Exactly How to Utilize It?
Open your Canva discussion job.
- Click the
- ” Share” switch in the leading food selection. Select the
- ” Existing and Document” alternative. Comply with the motivates to access the recording workshop.
- Click the
- ” Beginning Recording” switch and begin talking your discussion as you experience the slides. When completed, click “End Recording” and conserve your taped discussion.
- Share the taped discussion web link or download and install the video clip data.
- 17. Searching For Shade Mixes
Selecting the best shade combination can make or damage a layout, and Canva’s shade wheel is an effective device that can aid you discover unified shade mixes effortlessly.
Whether you’re going back to square one or require to enhance an existing color pattern, this hack will certainly open a globe of shade opportunities.

Exactly How to Utilize It?
Go to www.canva.com/colors in your internet internet browser.
- Click the
- ” Shade Wheel” tab. Drag the circle symbol around the shade wheel to create various shade mixes.
- Trying out numerous color pattern, such as corresponding, triadic, or similar.
- Replicate the HEX codes
- of the shades you like and paste them right into your Canva style to use the chosen shades. 18. Creating with Gradients
Slopes can make your layouts look much deeper, extra aesthetically intriguing, and somewhat extra advanced.
Canva’s slope components allow you try various slopes, from mild fades to solid shade modifications, and readjust them to fit your style choices.

Exactly How to Utilize It?
Open your Canva job and browse to the
- ” Aspects” panel. Look for “slope”
- and pick the “Video” group. Check out the offered slope choices and pick one that captures your eye.
- As soon as included in your canvas, you can change the slope by readjusting the shade quits, openness, and instructions making use of the controls in the leading food selection.
- Trying out various slope designs and mixes to develop special and aesthetically attractive layouts.
- Last Ideas
Keep in mind, style is not just concerning exactly how points look, yet additionally concerning exactly how they function and exactly how individuals connect with them.
Whether you’re a small company proprietor, a blog writer, an online marketer, or simply somebody that likes to develop, these Canva hacks will certainly aid you present your creative thinking and make a long-term impact.
Go on and provide a shot!
Delighted creating!
Your following read is simply a click away:
.